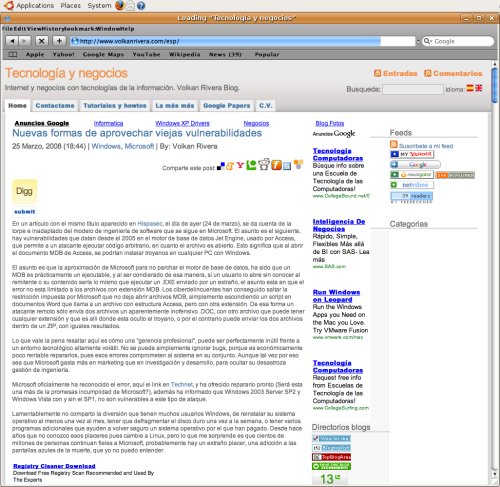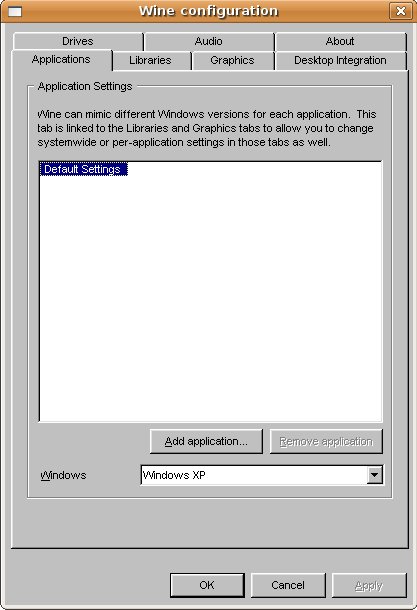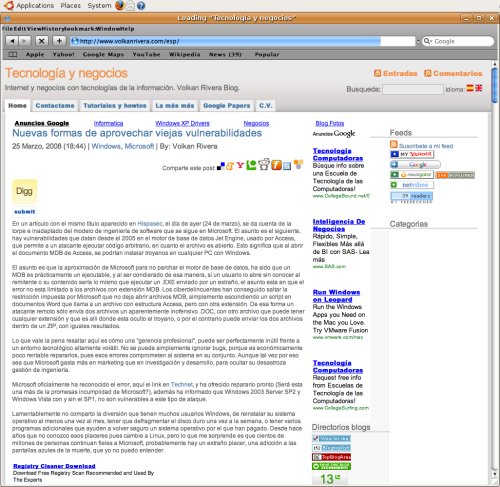Uno de los browsers que no podía probar que tal se veía mi blog era Safari, que es el browser que viene en las Mac. Sin embargo encontré un interesante tutorial en el blog Ubuntu Unleashed que explica cómo instalarlo haciendo uso del wine. Y aquí me permito traducirlo e incluir algunos screenshot que aclaran el procedimiento.
Primero necesitamos tener instalado el wine y las fuentes truetype, para ello si aún no los tenemos instalados ejecutamos este comando:
sudo apt-get install msttcorefonts wine
Luego, procedemos a copiar la fuente Arial dentro del directorio de fuentes del wine, para ello ejecutamos este comando:
cp /usr/share/fonts/truetype/msttcorefonts/Arial*.ttf ~/.wine/drive_c/windows/fonts/
Asegurese de que cuando configura wine ha seleccionado "Windows XP" como la versión de Windows, para efectuar la configuración puede ejecutar desde un terminal el comando:
winecfg
Debe de obtener una ventana cómo esta:
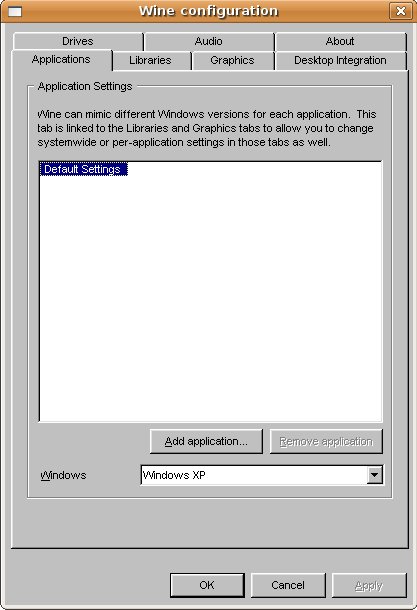
Luego debemos de descargar los instaladores de Safari y del plugin de flash, que nos permitrá ver videos de youtube. Para ello ejecutamos estos comandos:
wget http://ubuntu-debs.googlecode.com/files/SafariSetup.exe
wget http://ubuntu-debs.googlecode.com/files/install_flash_player.exe
Luego procedemos a instalar el Safari ejecutando con wine el ejecutable de Windows, y deshabilitando las opciones "Install Bonjour for Windows" y "Automatically update Safari and other Apple Software" al momento de la instalación, es importante que hagamos esto porque sino la instalación no concluirá.
wine SafariSetup.exe
Luego de que hayamos concluido el proceso de instalación haciendo click en "Next>", como toda aplicación Windows, procedemos a instalar el plugin de flash, para ello ejecutamos éste código:
wine install_flash_player.exe
Ahora deberíamos de tener el ícono de Safari en nuestro desktop y además en el menu en la ruta: Applications->Wine->Programs->Safari, finalmente podemos probar el Safari visitando nuestro blog.