Este tutorial trata de explicar como poder utilizar una unidad de disco virtual (un archivo más en tu PC), en el conocido emulador open source Xmess para poder almacenar los programas que realicemos en nuestra TRS-80 Color Computer emulada.
En primer lugar debemos de tener instalado el xmess, ello lo podemos hacer en Ubuntu a través de Synaptics o en Windows descargando los binarios desde el website de xmess. La última versión de xmess es la 0.129, en Ubuntu (Hardy Heron) la que se instalará será la 0.106. No interesa cuál de ellas utilicemos debemos de descargar las imágenes ROM de xmess para poder utilizarlo, eso lo podemos hacer desde www.coco3.com.
Luego de descargado el archivo zip, debemos expandirlo y colocar el contenido del directorio "bios" en "/usr/share/games/xmess/bios/", en el caso de los usuarios Windows, dejen el contendido del archivo zip dentro del directorio donde instalaron su xmess. Una alternativa todo en uno para los usuarios Windows es VCC, que incluye todo y se integra al entorno Windows sin mayor problema, así que de ahora en adelante me enfocaré en los usuarios Linux.
Antes de continuar debemos de tener una imagen de disco que podamos usar como base. Pueden descargar esta imagen de disco que generé llamada disk0.dsk. Sólo hagan click derecho en el link y seleccionen la opción "Save Link As…", si no lo hacen veran una serie de caracteres extraños en una pestaña nueva de su navegador. En esa imagen sólo encontraran un archivo de tipo "BAS" (programa en BASIC) que pueden borrar si gustan y podran tener acceso a los "ilimitados" 160KB que ofrececían los disquettes de la Color Computer.
Ahora estamos listos para comenzar, primero debemos de cargar el xmess con la imagen ROM del "DISK EXTED COLOR BASIC", esto lo hacemos a través del siguiente comando:
$ xmess cocoe -s 2
Con lo que debemos de observar la siguiente pantalla:
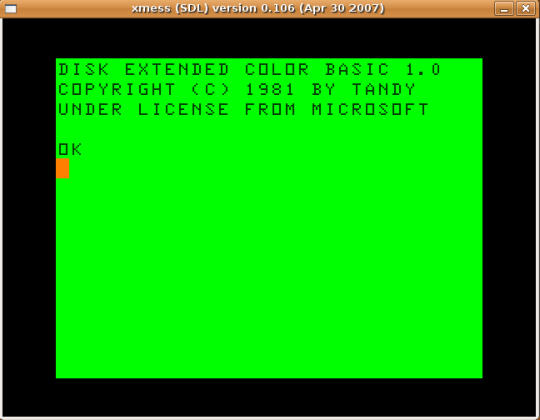
La razón de usar el "cocoe" es que la imagen del "coco" (Color Computer 1) no incluyen las funciones para acceder a las unidades de disco, se puede tambien usar las imagenes coco2 (Color Computer 2) y coco3 (Color Computer 3), que incorporaban las funciones de acceso a disco en su ROM. Yo uso la imagen "cocoe" porque quiero usar la versión de la primera TRS-80 Color Computer, que fue la microcomputadora que tenía en casa. La misión de la opción "-s 2" es para tener una ventana de 640×478 pixels, pues originalmente el emulador muestra una diminuta pantalla de 320×239 que hace muy complicado el trabajar con ella.
Ahora debemos acceder al menu de configuración del xmess, para ello debemos de presionar primero la tecla "Scroll Lock" y luego la tecla "Tab", hagalo sin prisa, si lo hace muy rápido el emulador no le responderá, si lo hace muy lento tampoco :P. Una vez que la secuencia "Scroll Lock", "Tab" ha sido aceptada debe de ver este menu en la ventana del emulador:
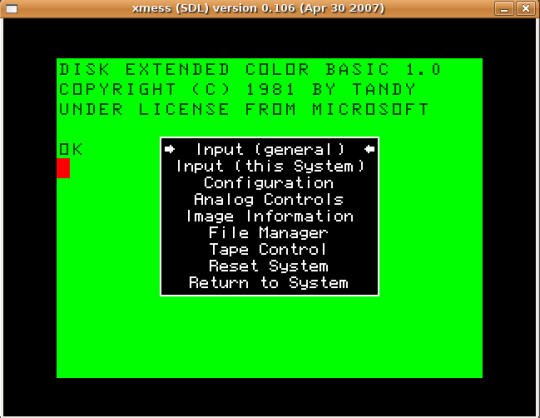
Los más familiarizados con el menú sabran que debemos ir a la opción de "File Manager" y presionar enter para entrar dentro de dicha opción, tras lo cual debemos de ver esta pantalla:
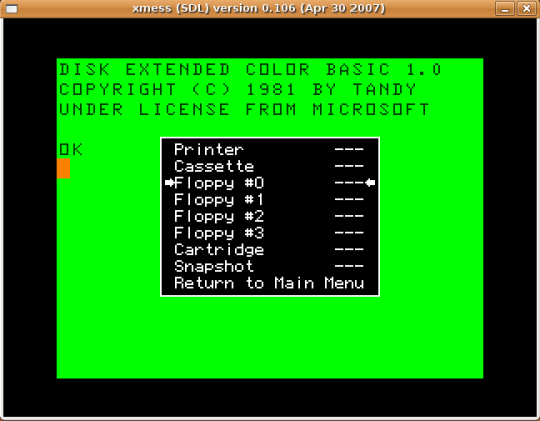
Luego hay que desplazarnos hasta "Floppy #0" y presionar "Enter" nuevamente para seleccionar la ubicación de la imagen de disco que hemos descargado, durante ese proceso debemos ver una pantalla como esta:
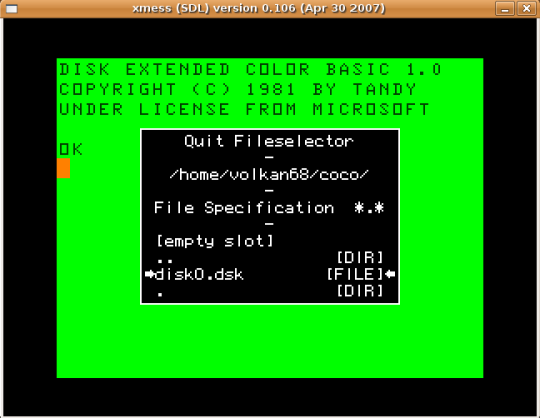
Como se habran dado cuenta una vez seleccionado el archivo que contiene la imagen que descargamos, volvemos al menu anterior, pero ahora vemos que el la unidad "floppy0" esta mapeada a dicho archivo, debemos de observar algo como esto:
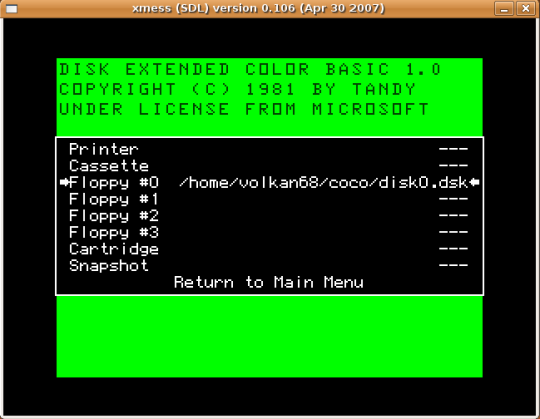
Solo resta desplazarnos a la opción "Return to Main Menu" y presionar "Enter", si es que no deseamos añadir más unidades virtuales, puesto que es posible tener hasta 4 en simultáneo, puede sencillamente copiar tres veces más el archivo que descargó y mapear todos los floppy a discos virtuales. En nuestro caso volveremos al menu principal (Main Menu) y luego seleccionaremos la opción "Return to System", listo ya tenemos montado nuestro disquette virtual y podemos ejecutar comandos de disco como "DIR", que nos mostrará el archivo que coloque en dicha imagen de disco cuando la cree:
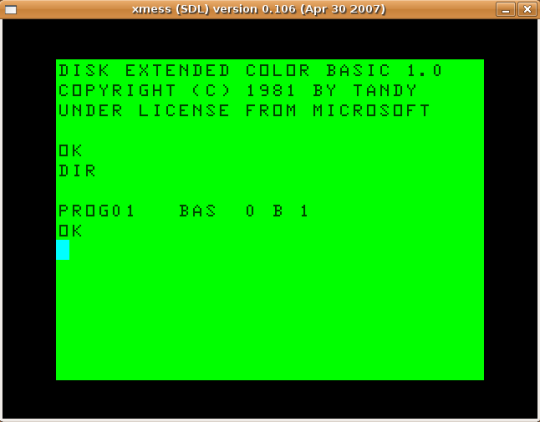
Para cargar un programa en memoria que es donde se ejecuta, debemos de cargarlo (LOAD) desde el disco. Para tal fin usaremos el comando LOAD e indicamos entre comillas el nombre del archivo, aquí deseo hacer dos observaciones, primero es que en el teclado de la Color Computer las comillas estaban sobre el número 2, es decir para que aparezcan las comillas debe presionar en simultáneo SHIFT y el número 2 que se encuentra en su teclado alfanumérico (ojo no usar el 2 del keypad). La segunda observación es que cada vez que presione la letra "P" se produce una "pausa" en el sistema, solo presione otra vez la letra "P" y esta pausa desaparecerá apareciendo la letra "P" en la pantalla, esto sólo ocurre cuando se usan los discos virtuales. Cargado el programa podemos listarlo, aquí lo que debemos hacer:
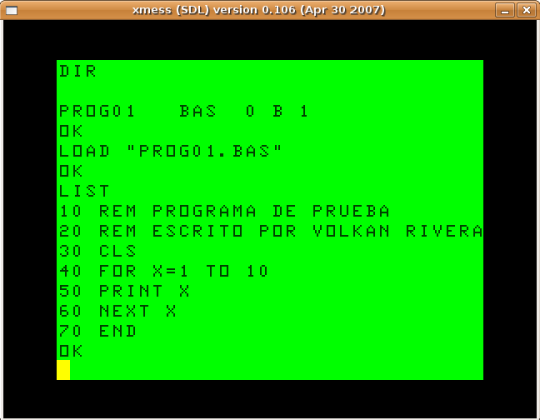
Ahora si queremos ver que hace el programa simplemente debemos de ejecutarlo ("RUN"), y el resultado del mimo será la secuencia de números del 1 al 10, ya se que no es gran cosa, pero observer que ha podido leer el programa desde un disco virtual y ahora puede crear los suyos propios y grabarlos (SAVE), para recuperarlos luego. Es decir tiene un sistema 100% funcional que puede archivar sus programas y datos.
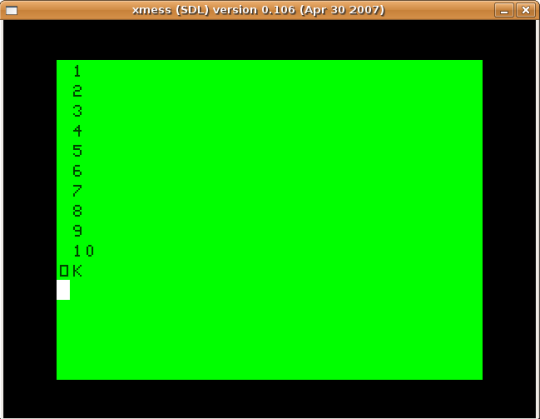
Espero que este tutorial haya sido de utilidad y aquí un resumen de los comandos de disco que le resultaran útiles:
| DIR | Lista los archivos del disco |
| LOAD "nombre" | Carga un programa del disco a la memoria |
| SAVE "nombre" | Graba un programa desde la memoria al disco |
| KILL "nombre" | Borra un programa del disco |
great