Bueno, muchas cosas se han dicho sobre el proyecto OLPC (One Laptop Per Child), hay defensores y detractores del proyecto, aunque siempre he dicho que no hay cómo probar uno mismo para saber de qué se esta hablando.
Aunque si bien es cierto, es fácil instalar Sugar (el entorno de escritorio por defecto del OLPC) en un Linux, ya sea este Ubuntu, Debian o Fedora. No es tan sencillo tenerlo corriendo en un Windows, dado que el 95% de los usuarios de un PC usan Windows, es que considere importante escribir este post, que contiene toda la información necesaria para tener corriendo un emulador de OLPC en un Windows XP.
Lo primero que debe de hacer es instalar VirtualBox, que es un programa que permite emular diversos sistemas operativos, puede descargarlo desde aquí.
Cuando ya tenga instalado VirtualBox, necesita una imagen ejecutable de Sugar. Puede descargar una imagen comprimida (zip file) lista para ser ejecutada usando VirtualBox desde aquí.
Luego de que descargue el zip de aproximadamente 180MB, descomprimalo y obtendra un archivo con extensión .vdi (vdi = virtual disk image). Recuerde donde deja este archivo descompactado llamado "olpc-build-558.vdi", pues luego lo usaremos.
Ahora los pasos para configurar VirtualBox para correr la imagen del Sugar que ha descargado:
Primero, invoque el programa VirtualBox desde el menu de incio de Windows:
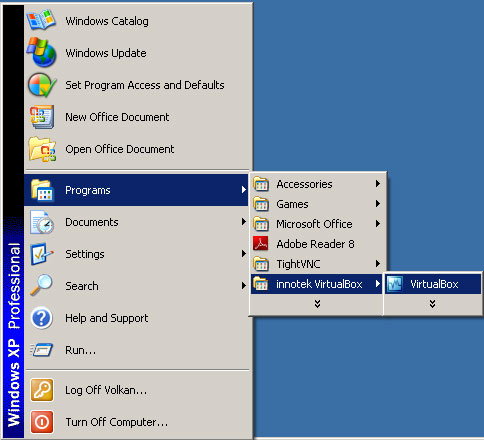
Ahora en la primera pantalla de VirtualBox seleccionaremos "New" para crear una nueva máquina virtual:
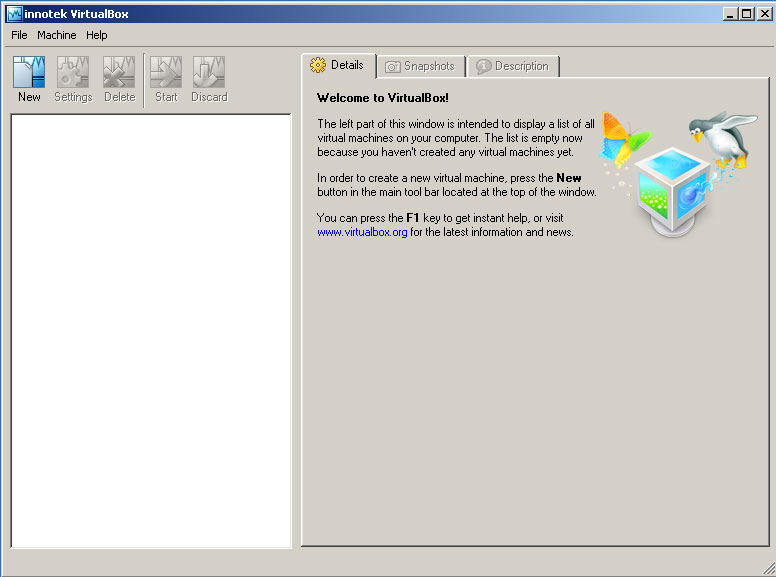
Luego de hacer click en new obtendremos la pantalla de bienvenida del Wizard para crear nuestra máquina virtual que correrá el OLPC, esta es la pantalla que debemos ver:

Luego de hacer click en "Next", obtendremos una caja de diálogo que nos pregunta por un nombre para la máquina virtual y además nos permite seleccionar que versión de sistema operativo queremos emular, esta es la pantalla que debemos ver:
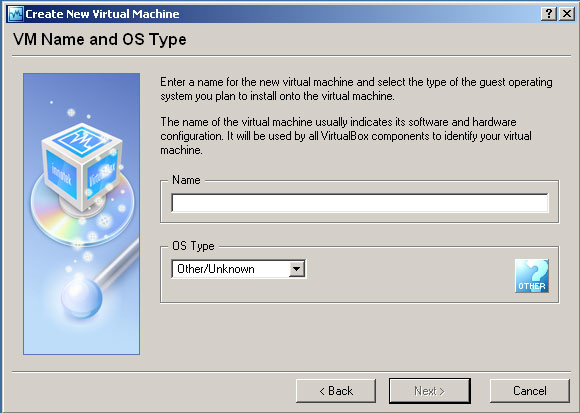
Por razones de simplicidad llamaremos a nuestra nueva máquina virtual "OLPC", no es obligatorio que haga esto, puede elegir cualquier nombre que Ud. desee, pero para nuestro ejercicio la llamaremos OLPC. Además seleccionaremos cómo tipo de sistema operativo a emular (OS Type), "Linux 2.6", al final debemos tener una ventana cómo esta:

Luego de presionar "Next", llegaremos a la ventana donde VirtualBox nos pregunta sobre cuanta memoria RAM usará la máquina virtual. Para la OLPC la memoria es de 256 MB, al final debemos de tener esta ventana:
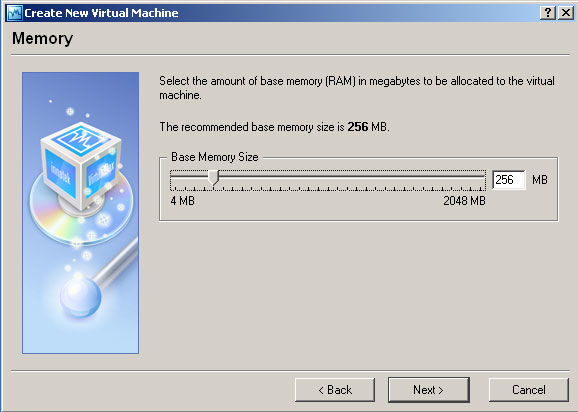
Luego de presionar "Next", el Wizard nos preguntara sobre el disco duro primario desde donde arrancará nuestra máquina virtual, esta es la ventana que debemos de ver:

Dado que el archivo .vdi que ya hemos descargado es en realidad una copia exacta de todo el disco duro de la OLPC (a eso se llama imagen de disco), ya tenemos el disco por lo tanto haremos click en "Existing", luego de lo cual veremos esta ventana:
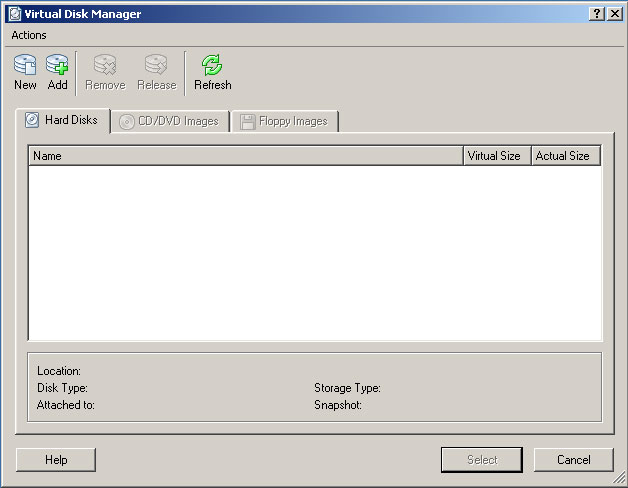
Dado que es la primera vez que estamos usando VirtualBox, el manejador de discos virtuales esta vacío, para agregar el archivo .vdi que ya tenemos listo, pues haremos click en "Add", luego de lo cuál aparecerá la venta de buscar archivos, de esta manera:
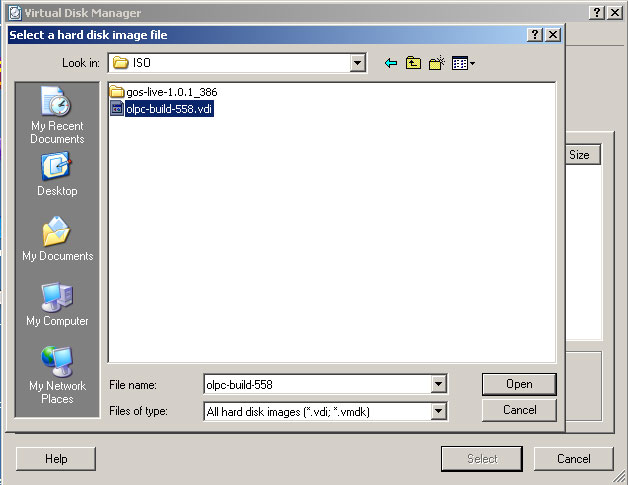
Busque el archivo olpc-build-558.vdi y seleccionelo, una vez hecho eso debería de obtener esta ventana:
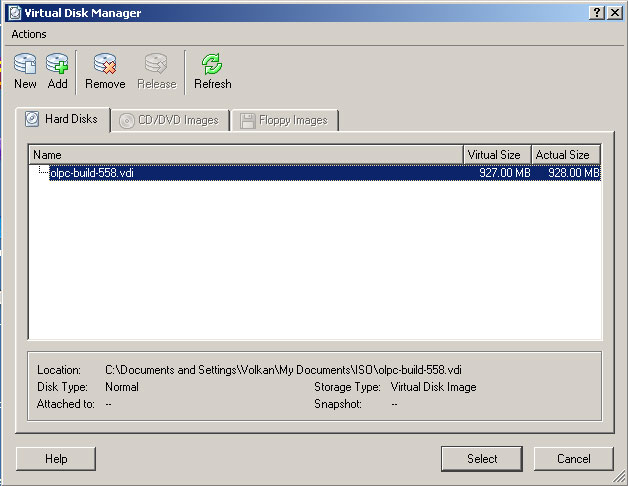
Si ya ha llegado a la ventana anterior, pues haga click en "Select", y obtendrá esta ventana:
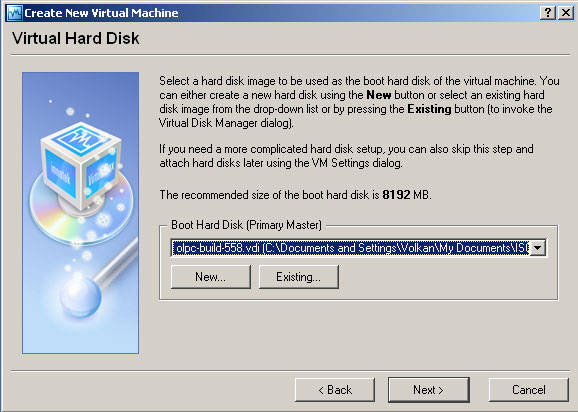
Ya tiene lista para ser emulada la imagen del disco duro de la OLPC, ahora haga click en "Next" y obtendra esta ventana:
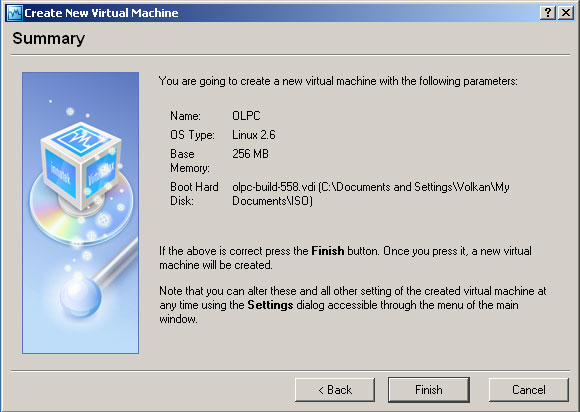
El Wizard ha terminado y muestra el sumario de todas las opciones que hemos seleccionado a lo largo del proceso de configuración, ahora simplemente hacemos click en "Finish", y obtendremos esta ventana:
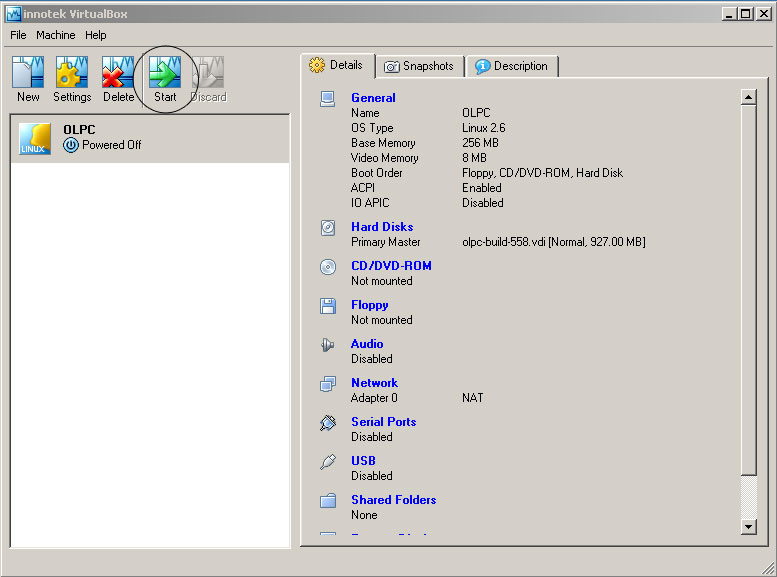
Ahora para iniciar la emulación de la máquina virtual OLPC, simplemente hacemos click en "Start", que se muestra encerrado en un círculo en la figura anterior. Cuando se inicie la emulación, observaremos una ventana cómo esta:
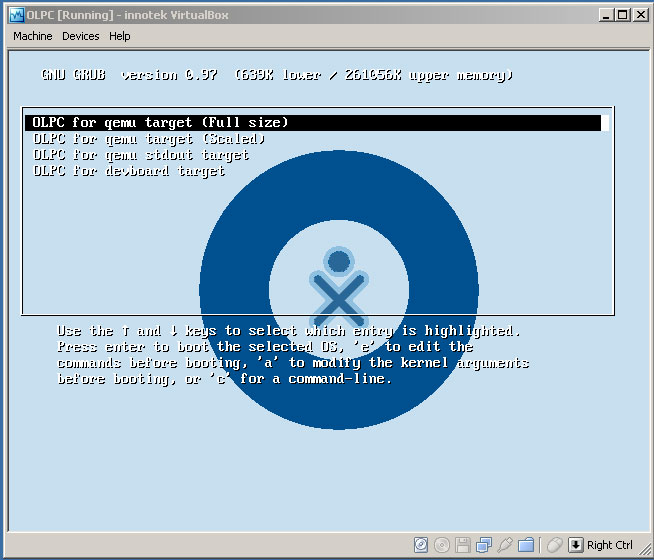
Dado que esta es la primera vez que ejecutamos la OLPC, el sistemas nos preguntará por un nombre de usuario, digite el que más le agrade:
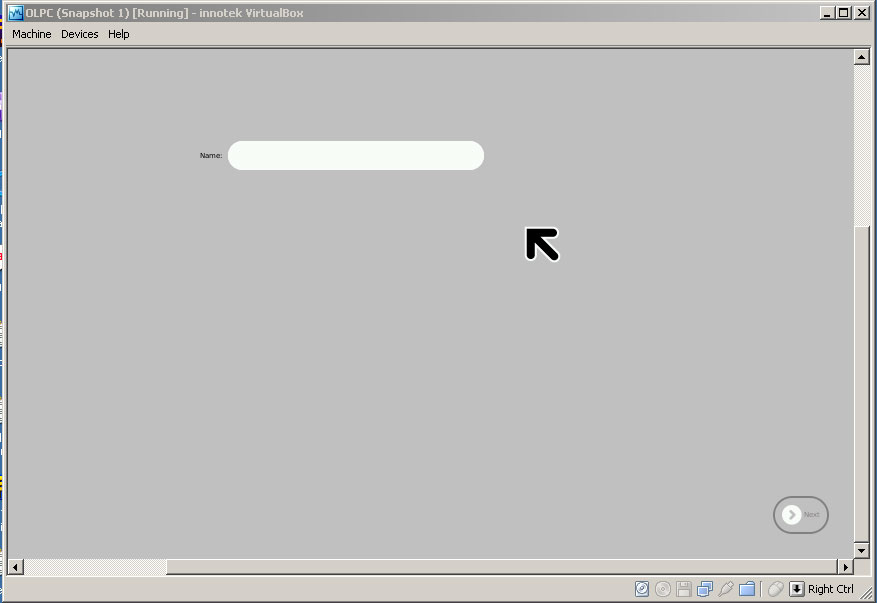
Posteriormente Sugar nos permite elegir el juego de cólores por defecto que deseamos, basta con hacer click en "Next" para conservar la configuración por defecto:
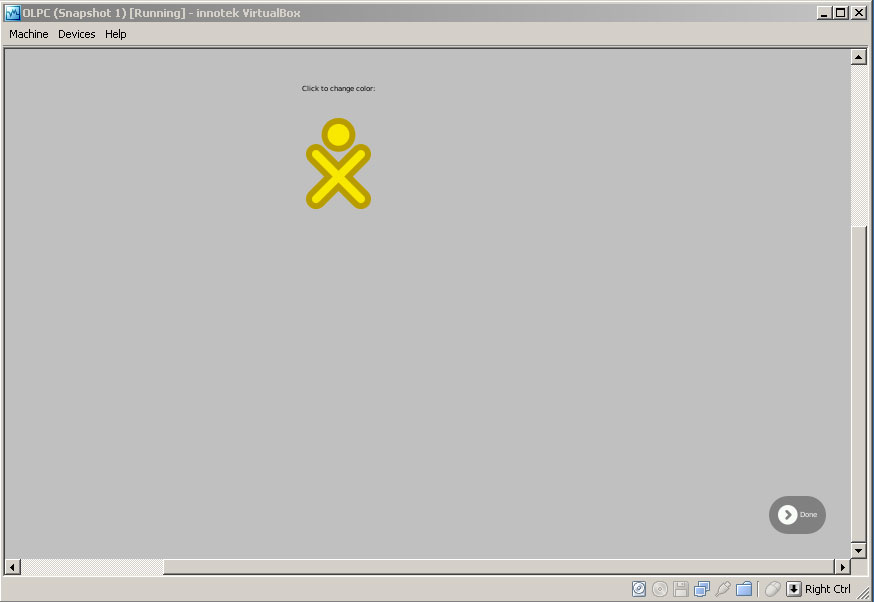
Ahora ya tenemos sugar corriendo y listo para experimentar, esta es la pantalla principal de sugar:
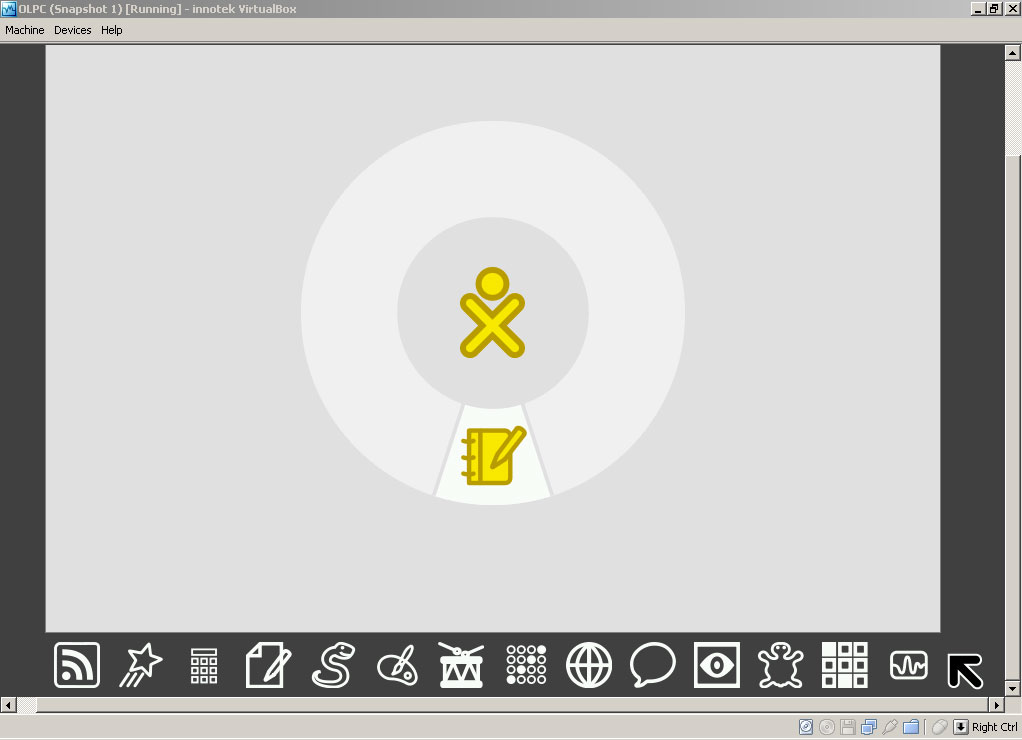
Para poder salir del emulador, basta con presionar la tecla "Control", y luego cerrar la ventana del emulador, tras lo cuál veremos este diálogo:
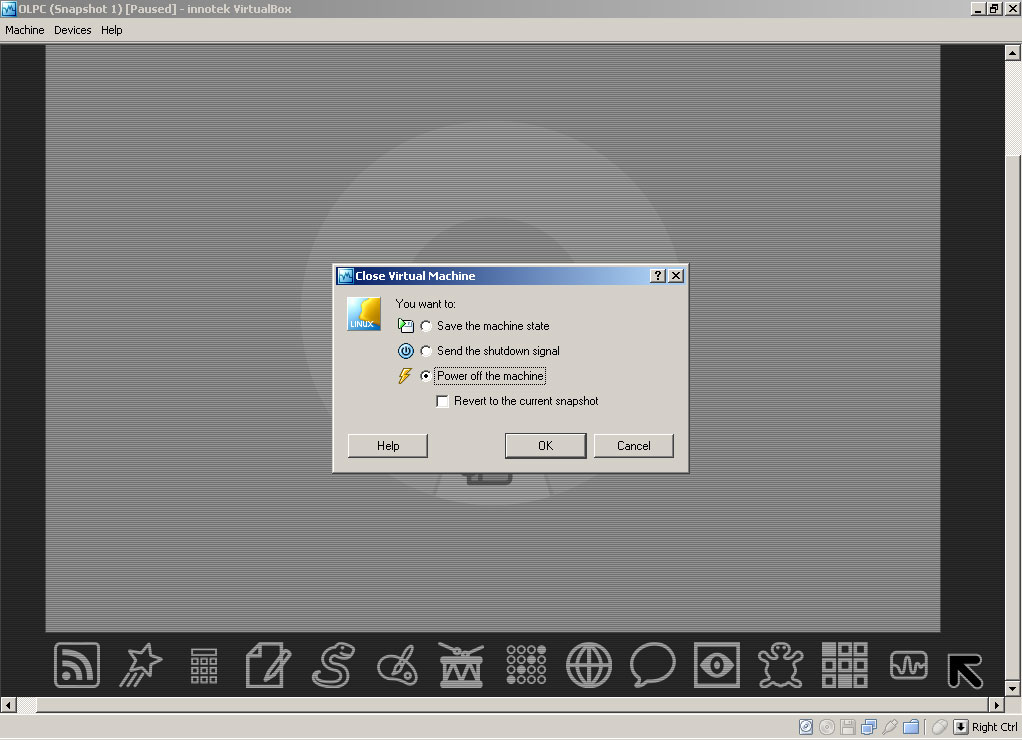
Seleccione "Power off the machine" y presione "OK", luego de lo cuál automáticamente la ventana se cerrará y sugar arrancará exactamente en el mismo punto la próxima vez que inicie la emulación.
Espero que este tutorial le haya sido de ayuda y le permita expirementar con Sugar, la interface que tendran las 260,000 laptops que ha comprado el gobierno peruano para ser distribuidas entre los escolares de menores recursos y zonas de frontera.
Digame , hay alguna frma de traducirlo al español y como, sigo bsucnado el na red pero no encuetro
Las aplicaciones disponibles del OLPC están en inglés, pero al ser Open Source siempre es posible que uno mismo haga la traducción, pero eso es un trabajo que consume tiempo, para una plataforma que cada día pierde más terreno frente a las netbooks.
yo quiero saber lo mismo desde un sugar como el de la olpc para tener una imagen de windows xp y cual seria el archivo de imagen q me tenfria q bajar.¿funca el virtual vox en sugar? muchas gracias-
Martin, lamentablemente VirtualBox no esta soportado en Sugar. Aunque en teoría un qemu debería funcionar, no he hecho la prueba, pero definitivamente la performance del Windows XP sería muy mala dada las pobres especificaciones de hardware del XO.
Excelente trabajo, solo queria reportar que el enlace olpc*.zip no está operativo
Gracias por reportar el problema con el link roto, ya lo he solucionado.
No funciona el link de olpc-build-558.vdi
Hola Nico.
Lo siento, pero ese link tiene ya más de 7 años. Este blog ha sido portado entre diversos servidores a los largo de los años y la imagen de VirtualBox ya no se ha portado en las nuevas encarnaciones del servidor que hostea este blog. En todo caso no tiene sentido usar esa versión tan antigua de Sugar OS.